- Orderan dibawah 500.00 via Goshop / Offline / Marketplace
Cara Screenshot di Komputer dengan Keyboard Paling Mudah
Cara screenshot di komputer merupakan salah satu tindakan yang penting untuk diketahui oleh pengguna. Screenshot adalah cara untuk merekam objek atau tampilan yang muncul di layar komputer.
Pengguna biasanya memerlukan screenshot untuk mendokumentasikan konten aplikasi, isi pesan atau percakapan, dan sebagainya yang tampak di layar komputer. Pertanyaannya, bagaimana caranya mengambil screenshot di layar komputer?
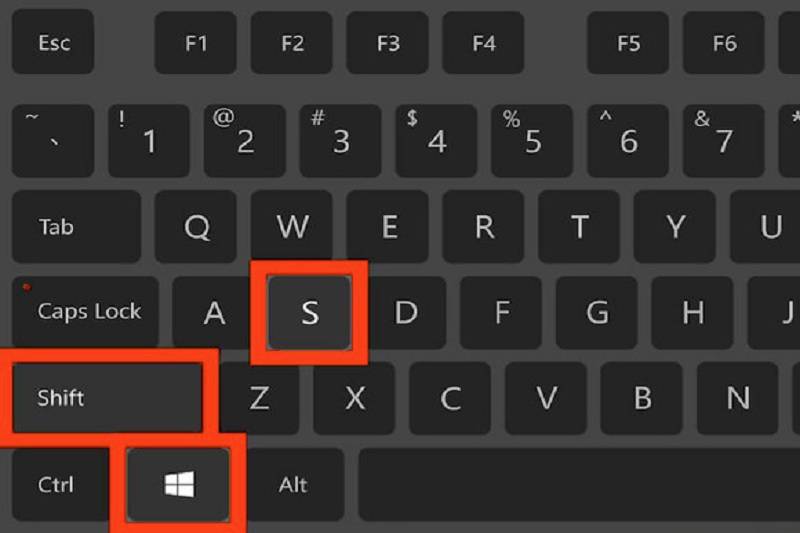
easykey.uk
Cara Screenshot di Komputer dengan Keyboard
Mengambil screenshot di komputer menggunakan keyboard memungkinkan pengguna untuk tidak repot membuka aplikasi tambahan.
Jika ingin mengambil screenshot menggunakan tombol shortcut keyboard, pengguna hanya perlu menekan kombinasi tombol tertentu. Jadi, tombol apa yang perlu ditekan untuk mengambil screenshot di komputer?
Perlu dicatat bahwa metode pengambilan tangkapan layar dapat berbeda antara komputer Windows dan Mac. Karena itu, terdapat beragam kombinasi tombol shortcut keyboard yang dapat digunakan untuk mengambil screenshot di komputer.
Untuk informasi lebih lanjut, berikut adalah daftar lengkap cara screenshot di komputer menggunakan keyboard pada Windows dan Mac.
Print Screen
Untuk mengambil screenshot di komputer Windows menggunakan shortcut Print Screen, antara lain:
- Cukup tekan tombol Print Screen di keyboard.
- Setelahnya, komputer akan otomatis merekam tangkapan layar dari seluruh area.
- Pengguna kemudian dapat menempel hasil screenshot tersebut ke aplikasi lain, seperti Paint atau Office.
Shortcut Alt + Print Screen
- Tekan kedua tombol (Alt + Print Screen) tersebut secara bersamaan di keyboard.
- Komputer akan secara otomatis merekam tangkapan layar dari jendela yang aktif.
- Pengguna kemudian dapat menempel hasil screenshot tersebut ke aplikasi lain, seperti Paint atau Office.
Shortcut Windows + Print Screen
- Tekan kedua tombol Windows + Print Screen tersebut secara bersamaan di keyboard.
- Komputer akan otomatis merekam tangkapan layar dan menyimpannya dalam format gambar PNG.
- Hasil screenshot ini biasanya tersimpan secara otomatis di folder dengan nama “Screenshot”.
Shortcut Windows + Shift + S
Untuk mengambil screenshot di komputer Windows menggunakan shortcut Windows + Shift + S:
- Tekan tombol Windows + Shift + S tersebut secara bersamaan di keyboard. Aplikasi Snipping Tool akan terbuka otomatis.
- Selanjutnya, arahkan bingkai penunjuk ke area layar yang ingin di-screenshot.
- Setelah itu, klik “File” dan “Save as”.
- Hasil screenshot akan disimpan dalam folder penyimpanan yang telah dipilih.
Demikianlah cara screenshot di komputer menggunakan keyboard, khususnya untuk komputer Windows. Metode tersebut umumnya dapat digunakan pada komputer Windows 10 dan Windows 11.
Selanjutnya, untuk mengambil screenshot di komputer Mac menggunakan keyboard, berikut adalah langkah-langkahnya:
Shortcut Command + Shift + 4
- Cukup tekan kombinasi tombol Command + Shift + 4 tersebut di keyboard.
- Setelah itu, arahkan pointer untuk menentukan area layar yang ingin di-screenshot.
- Hasil tangkapan layar biasanya akan disimpan secara default di folder “Desktop”.
Shortcut Command + Shift + 3
- Tekan kombinasi tombol Command + Shift + 3 tersebut di keyboard.
- Setelahnya, komputer akan secara otomatis merekam tangkapan layar dari seluruh area. Hasil screenshot biasanya akan tersimpan secara default di folder “Desktop”.
Shortcut Command + Shift + Spasi + 4
- Tekan tombol kombinasi Command + Shift + 4 + Spasi tersebut di keyboard.
- Setelahnya, komputer akan mengambil tangkapan layar hanya pada satu jendela yang aktif. Hasil screenshot akan otomatis disimpan di folder “Desktop” secara default.
Shortcut Command + Shift + 5
- Tekan kombinasi tombol Command + Shift + 5 tersebut di keyboard.
- Setelah itu, aplikasi bawaan komputer Mac yang disebut “Screenshot” akan terbuka secara otomatis. Dari sana, pengguna dapat memilih berbagai model tangkapan layar.
- Setelah itu, pengguna bisa menyimpannya pada folder yang diinginkan.
Dengan cara screenshot di komputer tersebut diatas, Anda bisa dengan cepat melakukan tangkapan layar yang mudah, tanpa perlu membuka aplikasi tertentu lebih dulu. Berbagai informasi dapat Anda peroleh hanya dengan mengunjungi Swalayan Komputer. Toko komputer dan grosir komputer terpercaya dengan kualitas terjamin mutu. Harga komputer juga dapat Anda peroleh terjangkau.
Cara Screenshot di Komputer dengan Keyboard Paling Mudah
Seiring dengan perkembangan teknologi yang semakin maju kita juga akan semakin membutuhkan yang namanya perangkat komputer. Oleh sebab itu, kebutuhan... selengkapnya
Sebelum memilih untuk menggunakan atau membeli keyboard nirkabel atau wireless, pengguna wajib tahu apa saja kelebihan Keyboard wireless itu sendiri.... selengkapnya
Perangkat lunak komputer memiliki fungsi penting bagi kinerja sebuah teknologi. Bahkan, peningkatan efisiensi kinerja komputer melalui software ini sangatlah berpengaruh.... selengkapnya
Layar laptop terbalik tentu sangat mengganggu. Jika Anda mengalami masalah ini, berikut beberapa cara untuk mengembalikan layar laptop ke posisi... selengkapnya
Bagi Anda yang suka bermain game, pastinya tak asing lagi dengan splitter. Namun berbeda halnya untuk Anda yang tidak suka... selengkapnya
Grosir komputer menyediakan beragam produk untuk memenuhi setiap kebutuhan konsumen. Mulai dari hardware hingga aksesoris komputer. Apabila Anda saat ingin... selengkapnya
Cara screenshot di komputer atau laptop tidak memerlukan kemampuan teknis yang rumit. Hanya perlu menggunakan beberapa tombol di keyboard atau... selengkapnya
HDMI extender dapat membantu memperpanjang jarak kabel HDMI dengan efektif. Biasanya, extender ini dihubungkan ke ujung kabel HDMI dan dapat... selengkapnya
Ketika Anda pergi ke toko komputer, pasti akan menemukan istilah hardware. Hardware sendiri memiliki arti sebagai perangkat keras komputer. Artinya,... selengkapnya
Prolink PRO700SFC adalah sebuah perangkat networking yang berfungsi sebagai switch dengan 7 port Gigabit Ethernet dan 1 port fiber optic.... selengkapnya
23%
SPESIFIKASI Warna Kabel Putih Panjang Kabel: 15 Meter siap pakai. Connector RJ45 Cat.5 sudah di crimping/pasang Terpasang grounding anti petir… selengkapnya
Rp 33.000 Rp 43.00029%
SPESIFIKASI Berat barang :9.07 g Dimensi Paket :8,1 x 5,7 x 2,7 cm Perangkat yang Kompatibel :Ponsel Android / Tablet… selengkapnya
Rp 5.000 Rp 7.00014%
GARANSI * AIPEL COMPUTER – Pusat Grosir dan Eceran – Belanja Hebat dan Hemat – Harga Murah Garansi Prima *… selengkapnya
Rp 95.000 Rp 110.00013%
AIPEL COMPUTER – Pusat Grosir dan Eceran – Belanja Hebat dan Hemat – Harga Murah Garansi Prima * GARANSI –… selengkapnya
Rp 91.500 Rp 105.0004%
AIPEL COMPUTER – Pusat Grosir dan Eceran – Belanja Hebat dan Hemat – Harga Murah Garansi Prima * GARANSI –… selengkapnya
Rp 207.000 Rp 215.00013%
AIPEL COMPUTER – Pusat Grosir dan Eceran – Belanja Hebat dan Hemat – Harga Murah Garansi Prima * GARANSI –… selengkapnya
Rp 105.000 Rp 120.00031%
SPESIFIKASI Baterai kancing Jenis : Lithium Cell Dengan tegangan operasi 3V DESKRIPSI SONY CR2032 Baterai Kancing merupakan baterai koin jenis… selengkapnya
Rp 1.375 Rp 2.00026%
SPESIFIKASI Port: USB 2.0 Dimensi Produk: 12.2 x 6.9 x 0.3 mm Kesesuaian Sistem Operasi: Windows® XP, Windows Vista®, Windows®… selengkapnya
Rp 48.000 Rp 65.0004%
SPESIFIKASI KABEL BELDEN UTP CAT 6 10/100/1000MBPS WARNA GREY PANJANG 305M DESKRIPSI 24 AWG konduktor tembaga telanjang polos tanpa kabel,… selengkapnya
Rp 2.035.000 Rp 2.115.0009%
GARANSI * AIPEL COMPUTER – Pusat Grosir dan Eceran – Belanja Hebat dan Hemat – Harga Murah Garansi Prima *… selengkapnya
Rp 91.000 Rp 100.000







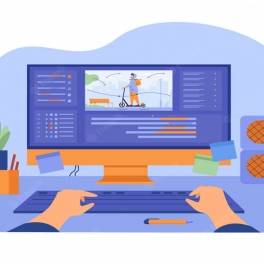












Saat ini belum tersedia komentar.